Task Manager darurat mengatasi komputer hang
| | Pernahkah mengalami kejadian tiba-tiba komputer hang, tidak ada respond dan kita hanya bisa menggerakkan mouse tanpa bisa menjalankan aplikasi lain ? Bahkan kadang jurus pamungkas “Task Manager” ( Ctrl+Alt+Del ) pun tidak berdaya menghadapi kondisi semacam ini. Sehingga mungkin ujung-ujungnya kita hanya menekan tombol Reset. |
Meskipun tombol reset bisa mengatasi, tetapi kadang bisa beresiko kehilangan data, ada fie yang rusak dan sebagainya. Alternatifnya, kita bisa mencoba menggunakan software gratis AntiFreeze.
AntiFreeze mungkin memberikan alternatif terakhir untuk mengatasi kejadian seperti diatas. Kejadian seperti itu bisa disebabkan oleh penggunaan CPU yang berlebihan (hampir 100%) atau penggunaan Memory yang terlalu besar, sehingga kita sama sekali tidak bisa membuka, berpindah atau menutup aplikasi apapun.
Setelah software ini di install, maka untuk mengaktifkan, kita tinggal menggunakan kombinasi tombol keyboard Ctrl+Alt+Win+Home ( Memang kombinasi yang cukup banyak, sampai 4 tombol  ). Setelah itu AntiFreeze akan tampil fullscreen (satu layar penuh) dan hampir semua aplikasi lainnya akan di hentikan sementara (sleep) untuk menurunkan penggunaan CPU/Memory.
). Setelah itu AntiFreeze akan tampil fullscreen (satu layar penuh) dan hampir semua aplikasi lainnya akan di hentikan sementara (sleep) untuk menurunkan penggunaan CPU/Memory.

Ketika AntiFreeze tampil, kita tinggal mematikan process (End Process) aplikasi yang menggunakan CPU sangat besar ( indikasinya terlihat di kolom CPU Time) atau bisa juga penggunaan memory yang berlebihan (Mem Usage). Karena tampilannya menunya mirip Task Manager, seharusnya kita tidak akan kesulitan menggunakan software ini.
Keadaan-keadaan dimana AntiFreeze bisa digunakan, yaitu :- Ada satu atau lebih aplikasi yang berjalan sangat intensif, menggunakan hampir seluruh proses CPU, sehingga sistem tidak responsif.
- ADa satu atau lebih aplikasi yang menggunakan Memory sangat besar (berlebihan) termasuk swaping file, sehingga membebani sistem.
- Ada Aplikasi yang dijalankan dengan prioritas sangat tinggi, sehingga menggunakan semua proses CPU (processor)
- Banyak program yang berjalan bersama-sama dan masing-masing ingin mendapatkan “perhatian/jatah” dari Processor.
Meskipun Demikian, terkadang AntiFreeze tidak berhasil atau tidak berjalan untuk kondisi-kondisi tertentu. Misalnya Komputer hang karena masalah hardware, seperti Memory(RAM) yang rusak, bad sector pada Hardisk dan sejenisnya (dan biasanya ditandai dengan Mouse Cursor yang tidak aktif /tidak bisa digerakkann ). Selain itu AntiFreeze juga mungkin tidak akan berhasil jika Aplikasi mempunyai prioritas yang lebih tinggi dari AntiFreeze.
Tips Mencari dokumen (pdf, doc, xls, ppt) dari Internet
| | Salah satu fitur Google untuk mencari dokumen/publikasi, baik dalam bentuk PDF, DOC, XLS atau PPT (Power point) adalah dengan menambahkan filetype. Misalnya: Pemrograman komputer filetype:pdf, untuk mencari dokumen tentang pemrograman dalam bentuk pdf. |
Sebenarnya ada beberapa (tips) cara lain yang lebih mudah dan tidak perlu memasukkan tipe file satu persatu.
Kelemahan teknik pencarian google ini adalah tidak semua hasil pencarian dari google memberikan preview dokumen tersebut ( View as HTML), juga jika mencari beberapa tipe sekaligus, maka harus menulis ulang dengan menambahkan filetype. Misalnya:
Pemrograman komputer filetype:pdf OR filetype:doc OR filetype:XLS.Ada cara-cara lain yang lebih memudahkan kita untuk mencari dokumen tersebut, melihat isinya sekilas atau download untuk dibaca secara offline.
1. DocJax
DocJax merupakan search engine (mesin pencari) seperti google hanya saja dikhususkan untuk pencarian dokumen ( doc, xls,ppt dan pdf). Kita dapat mencari dokumen, publikasi, ebook dari internet dan melihat tampilan/isinya sekilas (preview) ataupun langsung download.

DocJax juga bisa digunakan dengan tambahan operator situs seperti inurl dan intitle sehingga dapat dicari dengan membatasi dari situs tertentu. Misalnya:
Computer inurl:microsoft.comSelain itu juga bisa menampilkan : Tag Cloud, Latest Documents, Most Viewed Documents, Most Loved Documents dan Most Downloaded Documents. Ingin mencoba ? silahkan langsung kunjungi DocJax
2. OutWit Docs (Firefox plugins)
Salah satu keunggulan web browser Mozilla filefox adalah dukungan dan adanya plugins yang begitu banyak. Salah satunya adalah OutWit Docs. Dengan plugin ini, firefox bisa kita jadikan mesin pencari dokumen, baik text dokumen, dokumen MS office atau Open Office, datasheet (excel), PDF, RTF, Presentasi (PPT) dan lainnya dari berbagai sumber.

Download OutWit Docs ( 2.2 MB). Plugin ini untuk Firefox 3.0 dan saat ini masih versi beta.
Jika ingin download langsung (disimpan di komputer), bisa langsung save link ini : http://www.outwit.com/downloads/OutWit_Docs_Pack.xpi. setelah di download, untuk menginstall secara manual di forefox, buka file ini dengan firefox ( melalui menu File > Open File). Setelah terinstall, maka akan tampil icon baru d toolbar firefox, seperti berikut :
Klik icon Outwit tersebut untuk membuka tampilan baru pencarian dokumen. Hasilnya bisa dipilih sesuai dengan tipe yang diinginkan juga disertai dengan History pencarian, informasi dokumen ketika mouse digerakkan diatas dokumen tersebut dan fitur lainnya.
Referensi- Document Search Engine with Inline Viewer
- Find & Download Online Documents using Firefox

Memperluas cabang Windows Explorer
Ketika Anda berada di Windows Explorer, untuk membuka seluruh cabang yang ada (di dalam suatu folder) tekanlah [Alt] + [*]. Untuk menutup folder Anda bisa menekan F5.Membuka windows explorer dengan cepat Tekan Shift dan klik dua kali pada My Computer maka Anda akan langsung masuk ke windows explorer.
Pengen alternatif untuk membuka windows explorer ? Caranya klik tombol Start lalu Run. Ketikkan "\" (ketik tanpa tanda petik), klik OK.
Mengurutkan file pada Windows Explorer
Untuk mempermudah Anda dalam menemukan file yang terdapat pada Windows Explorer, Anda dapat melakukan pengurutan (sort order). Caranya dari menu View, pilih Arrange Icon. Untuk mengurutkan berdasarkan nama pilih By Name. Pilih by Size untuk mengurutkan berdasarkan ukuran file.Selain cara tersebut ada cara lain yang lebih cepat, yaitu dengan mengklik tulisan Name, Size, Type atau Modified pada Column Title. Klik sekali untuk mengurutkan secara ascending (dari A sampai Z), klik sekali lagi untuk mengurutkan secara descending (dari Z sampai A).
Menyesuaikan ukuran kolom
Tekan Ctrl dan + secara bersamaan. + adalah yang terdapat pada keypad (keyboard bagian kanan). Tips ini berlaku juga pada kotak dialog Find dan Registry Editor.
Menyesuaikan target pada Windows Explorer
Saat Anda mengklik icon Windows Explorer pada Start - Programs maka secara default yang terbuka adalah drive C. Sebenarnya Anda bisa saja mengganti target tersebut, misalkan menjadi C:\Data\MS Word, maka yang harus Anda lakukan adalah mengklik kanan icon shortcut tersebut lalu pindah ke tab Shortcut. Pada bagian Target gantilah menjadi seperti berikut :
"c:\windows\explorer.exe /n,/e,C:\Data\MS Word"
Jika Anda ingin membuka folder tersebut sebagai root maka tambahkan /root, sehingga perintahnya menjadi sebagai berikut :
"c:\windows\explorer.exe /n,/e,/root,C:\Data\MS Word"
Sekarang jika Anda mengklik shortcut tersebut maka yang akan dibuka oleh Windows Explorer adalah folder C:\Data\MS Word
Mencetak MS Word dalam urutan terbalik
Anda sering menncetak suatu dokumen Word dan Anda harus selalu membalik urutan halaman ? Hal ini tentu terasa membosankan. Sebenarnya Anda bisa mencetak dokumen Word dengan uratan terbalik (dari nomor halaman besar ke kecil) sehingga Anda tidak perlu harus membalik urutannya. Caranya dari menu Tools/Option/Print tandai Reverse Print Order lalu klik OK.
Menggulung dokumen dengan cepat
Pernahkah Anda mempunyai document yang panjang pada MS Word, yang terdiri dari puluhan halaman ? Apa yang Anda rasakan saat melakukan pengecekan document tersebut ? Kesulitan ! Ya, biasanya kita akan mengalami kesulitan saat melakukan pengecekan pada document tersebut, karena kita harus selalu menggerakkan mouse sekedar untuk menggulung (scrolling) document. Kesulitan ini bertambah jika mouse Anda tidak dilengkapi fasilitas scroll. Nah, untuk mengatasi hal tersebut sebenarnya MS Word sudah menyediakan fasilitas Auto Scroll. Untuk menampilkan fasilitas tersebut caranya sebagai berikut :
Buka MS Word Anda.
Dari menu Tools, pilih Customize.
Pindah ke tab Commands.
Pada bagian Categories, gantilah menjadi All Command.
Pada bagian Commands, carilah AutoScroll.
Drag (geserlah) AutoScroll tersebut ke arah toolbar.
Klik Close.
Sekarang untuk melakukan scrolling, klik pada AutoScroll yang baru saja kita buat pada toolbar. Perhatikan pada bagian kanan, akan muncul AutoScroll. Anda bisa menggeser cursor tersebut ke atas atau ke bawah. Semakin ke atas atau semakin ke bawah, penggulungan akan semakin cepat.
Memberi warna pada image
Ikuti langkah di bawah ini untuk memberi warna pada MS Word :
Klik menu Insert - picture - clipart.
Aktifkan gambar dengan cara mengklik gambar tersebut.
Klik kanan - pilih 'edit picture'.
Klik bagian dari gambar yang ingin diberi warna dengan memilih icon 'fill color'.
Bila ingin menghapus bagian-bagian tertentu dari gambar, pilih objeknya terlebih dahulu dan tekan tombol delete.
Klik 'close picture' bila telah selesai mengedit gambar.
Ketika Anda berada di Windows Explorer, untuk membuka seluruh cabang yang ada (di dalam suatu folder) tekanlah [Alt] + [*]. Untuk menutup folder Anda bisa menekan F5.Membuka windows explorer dengan cepat Tekan Shift dan klik dua kali pada My Computer maka Anda akan langsung masuk ke windows explorer.
Pengen alternatif untuk membuka windows explorer ? Caranya klik tombol Start lalu Run. Ketikkan "\" (ketik tanpa tanda petik), klik OK.
Mengurutkan file pada Windows Explorer
Untuk mempermudah Anda dalam menemukan file yang terdapat pada Windows Explorer, Anda dapat melakukan pengurutan (sort order). Caranya dari menu View, pilih Arrange Icon. Untuk mengurutkan berdasarkan nama pilih By Name. Pilih by Size untuk mengurutkan berdasarkan ukuran file.Selain cara tersebut ada cara lain yang lebih cepat, yaitu dengan mengklik tulisan Name, Size, Type atau Modified pada Column Title. Klik sekali untuk mengurutkan secara ascending (dari A sampai Z), klik sekali lagi untuk mengurutkan secara descending (dari Z sampai A).
Menyesuaikan ukuran kolom
Tekan Ctrl dan + secara bersamaan. + adalah yang terdapat pada keypad (keyboard bagian kanan). Tips ini berlaku juga pada kotak dialog Find dan Registry Editor.
Menyesuaikan target pada Windows Explorer
Saat Anda mengklik icon Windows Explorer pada Start - Programs maka secara default yang terbuka adalah drive C. Sebenarnya Anda bisa saja mengganti target tersebut, misalkan menjadi C:\Data\MS Word, maka yang harus Anda lakukan adalah mengklik kanan icon shortcut tersebut lalu pindah ke tab Shortcut. Pada bagian Target gantilah menjadi seperti berikut :
"c:\windows\explorer.exe /n,/e,C:\Data\MS Word"
Jika Anda ingin membuka folder tersebut sebagai root maka tambahkan /root, sehingga perintahnya menjadi sebagai berikut :
"c:\windows\explorer.exe /n,/e,/root,C:\Data\MS Word"
Sekarang jika Anda mengklik shortcut tersebut maka yang akan dibuka oleh Windows Explorer adalah folder C:\Data\MS Word
Mencetak MS Word dalam urutan terbalik
Anda sering menncetak suatu dokumen Word dan Anda harus selalu membalik urutan halaman ? Hal ini tentu terasa membosankan. Sebenarnya Anda bisa mencetak dokumen Word dengan uratan terbalik (dari nomor halaman besar ke kecil) sehingga Anda tidak perlu harus membalik urutannya. Caranya dari menu Tools/Option/Print tandai Reverse Print Order lalu klik OK.
Menggulung dokumen dengan cepat
Pernahkah Anda mempunyai document yang panjang pada MS Word, yang terdiri dari puluhan halaman ? Apa yang Anda rasakan saat melakukan pengecekan document tersebut ? Kesulitan ! Ya, biasanya kita akan mengalami kesulitan saat melakukan pengecekan pada document tersebut, karena kita harus selalu menggerakkan mouse sekedar untuk menggulung (scrolling) document. Kesulitan ini bertambah jika mouse Anda tidak dilengkapi fasilitas scroll. Nah, untuk mengatasi hal tersebut sebenarnya MS Word sudah menyediakan fasilitas Auto Scroll. Untuk menampilkan fasilitas tersebut caranya sebagai berikut :
Buka MS Word Anda.
Dari menu Tools, pilih Customize.
Pindah ke tab Commands.
Pada bagian Categories, gantilah menjadi All Command.
Pada bagian Commands, carilah AutoScroll.
Drag (geserlah) AutoScroll tersebut ke arah toolbar.
Klik Close.
Sekarang untuk melakukan scrolling, klik pada AutoScroll yang baru saja kita buat pada toolbar. Perhatikan pada bagian kanan, akan muncul AutoScroll. Anda bisa menggeser cursor tersebut ke atas atau ke bawah. Semakin ke atas atau semakin ke bawah, penggulungan akan semakin cepat.
Memberi warna pada image
Ikuti langkah di bawah ini untuk memberi warna pada MS Word :
Klik menu Insert - picture - clipart.
Aktifkan gambar dengan cara mengklik gambar tersebut.
Klik kanan - pilih 'edit picture'.
Klik bagian dari gambar yang ingin diberi warna dengan memilih icon 'fill color'.
Bila ingin menghapus bagian-bagian tertentu dari gambar, pilih objeknya terlebih dahulu dan tekan tombol delete.
Klik 'close picture' bila telah selesai mengedit gambar.
Cropping image
Insert - picture - clipart.
Sebelumnya terlebih dahulu aktifkan toolbar Picture ( View - toolbar - picture).
Aktifkan gambar dan pilih icon 'crop'.
Letakkan icon 'crop' di salah satu kotak pada frame.
Kkemudian drag untuk memotong di bagian gambar yang diinginkan.
Konversi dari tabel ke teks
MS Word menyediakan fasilitas untuk pembuatan tabel secara mudah dan cepat. Tapi bagaimana solusinya jika Anda terlanjur membuat tabel beserta datanya sementara Anda ingin menggantinya ? Mudah saja, gunakan fasilitas Convert. Langkah komplitnya sebagai berikut :
Blok dulu tabel yang ingin Anda konversi.
Dari menu Table, pilih Convert - Table To Text.
Maka akan muncul tampilan seperti gambar di bawah ini.
Di sini Anda harus menentukan pemisah antarkolom pada tabel. Yang biasa digunakan adalah Tabs.
Langkah terakhir klik OK.
Sebelumnya terlebih dahulu aktifkan toolbar Picture ( View - toolbar - picture).
Aktifkan gambar dan pilih icon 'crop'.
Letakkan icon 'crop' di salah satu kotak pada frame.
Kkemudian drag untuk memotong di bagian gambar yang diinginkan.
Konversi dari tabel ke teks
MS Word menyediakan fasilitas untuk pembuatan tabel secara mudah dan cepat. Tapi bagaimana solusinya jika Anda terlanjur membuat tabel beserta datanya sementara Anda ingin menggantinya ? Mudah saja, gunakan fasilitas Convert. Langkah komplitnya sebagai berikut :
Blok dulu tabel yang ingin Anda konversi.
Dari menu Table, pilih Convert - Table To Text.
Maka akan muncul tampilan seperti gambar di bawah ini.
Di sini Anda harus menentukan pemisah antarkolom pada tabel. Yang biasa digunakan adalah Tabs.
Langkah terakhir klik OK.
Setting folder default untuk menyimpan file
Kalau Anda rapi dalam menyimpan file, tentu Anda akan mengelompokkan data-data Anda berdasarkan jenis data atau jenis keperluan. Misalnya saja data MS Word selalu di simpan di C:\My Documents\MS Word. Nah, daripada setiap kali menyimpan data Anda akan "terlempar" ke folder yang "jauh" lebih baik Anda menentukan folder default tempat menyimpan data MS Word tersebut. Caranya :
Dari menu Tools, pilih Options.
Pindah ke tab File Locations.
Di sana terlihat list box dengan tulisan Documents, Clipart Pictures, User templates, dst.
Klik pada Documents dan klik tombol Modify. Pada kotak dialog yang muncul, arahkan ke folder tempat Anda akan menyimpan data. Misalnya C:\My Documents\MS Word.
Klik OK, OK lagi.
Setelah Anda mengubah setting di atas maka saat Anda menyimpan data maka MS Word langsung "membuka" folder C:\My Documents\MS Word.
Shortcut pada MS Word
Keys Fungsi:
Ctrl + } Memperbesar ukuran huruf
Ctrl + { Mengecilkan ukuran huruf
Ctrl + + Membuat subscript
Shift + Ctrl + + Membuat super script
Ctrl + L Membuat rata kiri (Left)
Ctrl + R Membuat rata kanan (Right)
Ctrl + C Membuat rata tengah (Center)
Ctrl + J Membuat rata kanan kiri (Justify)
Ctrl + K Memasukkan hyperlink
Shift + Ctrl + A Membuat teks uppercase (kapital semua)
Ctrl + F4 Menutup dokumen yang terbuka
F12 File - Save As
Ctrl + F2 File - Print Preview
Shift + F3 Change case
Ctrl + Shift + F Mengganti font































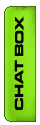
0 komentar: